-
- Tổng tiền thanh toán:

Hướng dẫn sử dụng Rainy75
Đăng bởi kicap vào lúc 28/01/2024
Rainy75 - Một chiếc bàn phím ngon nhất phân khúc giá 2tr ở thời điểm hiện tại.
Dưới đây là phần hướng dẫn sử dụng chiếc bàn phím Rainy 75 chi tiết nhất!
=>> Các TIPS và lưu ý quan trọng trong quá trình sử dụng <==
Tuyên bố trách nhiệm: Bài viết này chỉ hướng dẫn cho anh em cách sử dụng bàn phím. KICAP chỉ tiếp nhận và giải đáp những thắc mắc về lỗi bàn phím khi mọi người mua bàn phím bên shop KICAP
Tất cả các sản phẩm mua ở bên cửa hàng khác quý khách vui lòng liên hệ trực tiếp với họ để được phục vụ.
Các đơn hàng quý khách mua trên sàn tmđt như shopee, lazada, tiktok vui lòng inbox trực tiếp cho gian hàng tránh liên hệ nhầm cửa hàng nhé!
Trân trọng cảm ơn anh em <3
Lưu ý: luôn luôn sạc bàn phím thông qua cổng USB của máy tính, không sạc bằng cái củ sạc khác như sạc dự phòng, sạc laptop, tai nghe, điện thoại v.v
Tổ hợp khoá hoặc mở khoá nút WIN: FN + WIN (anh em hay bấm nhầm dẫn đến không bấm được nút WIN)
Chuyển đổi layout MAC hoặc WIN: bấm giữ FN và M trong 5s (anh em hay bấm nhầm dẫn đến việc hoán đổi 2 nút WIN và ALT)
Tính năng đặc biệt: Ultra-low latency mode: bấm đồng thời FN và H, nút CAPS sẽ nháy đèn trắng 3 lần (bản no led thì nút ESC nháy đèn). Sau đó, bàn phím chuyển qua chế độ phản hồi cao. Bấm 1 lần nữa tương tự để chuyển về chế độ thường.
Khi không sử dụng, bàn phím sẽ tự động ngủ sau 5 phút. Để đánh thức, bạn chỉ cần gõ vào phím bất kỳ là được.
Trong quá trình sử dụng, khi bạn thấy đèn LED nút ESC nháy đỏ liên tục, bạn nên sạc bàn phím ngay khi có thể để đảm bảo chúng hoạt động ổn định và tăng tuổi thọ của pin.
Khi sạc đầy, đèn nút ESC sẽ nháy 5 lần màu xanh lá, bạn có thể rút sạc nhé
Kiểm tra % pin bằng cách bấm giữa FN và Space
I. Cài đặt phầm mềm, driver, VIA
Nếu JSON không hoạt động thì update firmware laster version:
Flash Firmware mới nhất: RGB Version No LED Version
Làm theo từng bước dưới đây:
- Tắt công tắc bàn phím Rainy75 (Công tắc dưới nút Caps Lock)
- Kết nối với máy tính của bạn bằng chế độ dây (không phải là cắm dây và kết nối bằng bluetooth hoặc 2.4) bằng cách FN + TAB cho đến khi nháy nút ESC
- Cài đặt file flash firmware rồi mở lên
- Bấm Start (Đảm bảo kết nối dây ổn định cho đến khi chạy được 100%)
- Hoàn thành
Đầu tiên các bạn tải file JSON keymap ở đây: json rainy75.rar
Rainy75 hỗ trợ phần mềm QMK/VIA, các bạn vào đường link web:
Tiếp theo, bạn chọn tab SETTINGS, bật Show tab design, sau đó chuyển qua tab DESIGN
Bấm chọn Load rồi chọn file JSON tương ứng với chế độ kết nối và phiên bản PCB (USB json dành cho chế độ dùng dây, 2.4G json dành cho chế độ 2.4G; No LED ứng load 2 file No LED, PCB có hỗ trợ RGB thì load 2 file RGB)
Khi quá trình load file json thành công, phần mềm sẽ hiển thị giao diện hình bàn phím mô phòng các nút trên màn hình.
Sau khi load thành công, bạn chuyển qua tab CONFIGURE
Kết nối bàn phím bằng chế độ dây hoặc 2.4G,
Sau đó bấm authorize rồi thêm thiết bị Rainy75 vào.
Tiếp theo, bạn có thể remap lại các nút trên bàn phím theo sợ thích cá nhân, hỗ trợ cài đặt các tổ hợp phím Macro, tuỳ chỉnh chế độ led RGB theo các lựa chọn sẵn hoặc tự custom từng nút.
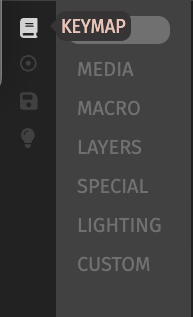
Đặt biệt, VIA hỗ trợ người dùng tạo các layout khác nhau để tuỳ chỉnh cho nhiều thời điểm như làm việc, chơi game, v.v
II. Điều chỉnh chế độ kết nối với các thiết bị
Công tắc bật tắt Pin ở dưới nút Caplock (nếu bạn muốn kết nối không dây thì bật on)

Kết nối Bluetooth:
① Bấm FN và Tab cho đến khi nháy nút F1, nếu F1 nháy đèn nhanh thì chuyển qua bước 2 còn nếu không thì nhấn và giữ phím FN và F1 trong 3-5 giây đến khi đèn nút F1 nháy nhanh.
② Mở thiết bị cần kết nối Bluetooth (chẳng hạn như điện thoại di động, máy vi tính).
③ Thiết bị đã được kết nối và quá trình ghép nối hoàn tất.
④ Kết nối với thiết bị thứ hai (ví dụ: điện thoại). Nếu thiết bị thứ nhất (ví dụ laptop) được kết nối với phím F1, hãy bấm Fn và F2 cho đèn báo của chữ F2 nhấp nháy, nếu không nhấp nháy nhanh thì ấn giữ khoảng 5s cả 2 nút FN và F2. Sau đó lặp lại các bước ② và ③.
⑤ Kết nối thiết bị thứ ba (ví dụ: máy tính bảng) và giữ phím kết hợp FN + F3 tương tự với nút F1 và F2 ở trên
⑥ Bây giờ hãy bật bluetooth của ba thiết bị được kết nối cùng một lúc và chuyển kết nối thiết bị bằng cách nhấn FN + F1 hoặc F2 hoặc F3 (khi chuyển thiết bị chỉ ấn Fn và F1 hoặc F2 hoặc F3 một lần, KHÔNG phải ấn giữ như lúc ghép nối)
Kết nối Wireless 2.4G :
Đầu thu Receiver để trong hộp phụ kiện.
Sau khi tìm được đầu cắm receiver, bạn hãy bấm giữ Fn và bấm tab nhanh để bàn phím chuyển qua nháy đèn nút F4.
Sau đó bạn cắm receiver vào cổng usb của máy tính (nhớ cắm vào hết cỡ)
Trong trường hợp không kết nối được thì bấm giữ FN và F4 trong 5s, sau đó cắm receiver vào máy tính là dùng được.
Kết nối dây:
Các bạn sử dụng dây đi kèm trong hộp phụ kiện, kết nối bàn phím và máy tính rồi bấm giữ FN rồi bấm nút Tab nhanh để chuyển qua đèn nháy nút ESC.
Sau đó bạn sử dụng bàn phím bình thường.
III. Các tổ hợp phím tắt thường dùng
FN + M: bấm giữ 2 nút trong vòng 5s, chuyển đổi layout từ WIN sang MAC và ngược lại
FN + ESC giữ trong 5s: reset lại cài đặt mặc định của nhà sản xuất
FN + WIN (bên trái): Khoá hoặc mở khoá phím WIN
FN + \ |: Thay đổi chế độ LED
FN + ENTER: Đổi LED về chế độ LED tĩnh, đổi giữa các màu LED
FN + điều hướng lên: Tăng độ sáng LED
FN + điều hướng xuống: Giảm độ sáng LED
FN + điều hướng trái: Giảm tốc độ nháy LED
FN + điều hướng phải: Tăng tốc độ nháy LED
FN + Backspace: Tắt/bật LED (hay gọi là chế độ tiết kiệm pin)
Còn nếu bạn là người mới chơi, chưa tìm hiểu nhiều về bàn phím cũng như cách mods phím cơ, hay inbox cho Kicap để được tư vấn cụ thể nhiệt tình nhất nha <3
Link mua bàn phím ở shopee: Rainy75
Mua thêm plate nhôm hoặc carbon cho em nó: Plate
Cảm ơn các bạn đã đọc bài viết này!
Bình luận (4 bình luận)
Hoa
10/03/2024Bạn ơi cho mình hỏi tại sao không được sạc bằng các củ sạc usb mà chỉ được sạc với usb của máy tính hả bạn, tại mình dùng máy mac nên không có cổng usb ra ngoài, mong tác giả giải đáp
Hoa
10/03/2024bạn ơi cho mình hỏi mình dùng mac, mấy phím F1, F2, F3, ... F12 nó đang là chức năng media (tăng giảm độ sáng, âm thanh, bla bla) mình muốn cho nó thành các phím function bình thường thì phải làm thế nào ạ.
Nguyễn Tuấn Anh
16/02/2024em dùng phím bản ko led thì các chức năng theo hướng dẫn đều hoạt động nhưng chỉ mỗi Phím tắt media là không cái nào được ạ vì FN + F1 m F2 F3 đều là chuyển kết nối nên không được. Vậy dùng các phím đó như nào ạ. Em cảm ơn
Nguyễn Hồng Đức
18/05/2024Ad up loại file json của Rainy75 đi ạ.